Wednesday, December 4, 2024
Connecting your Gmail Account
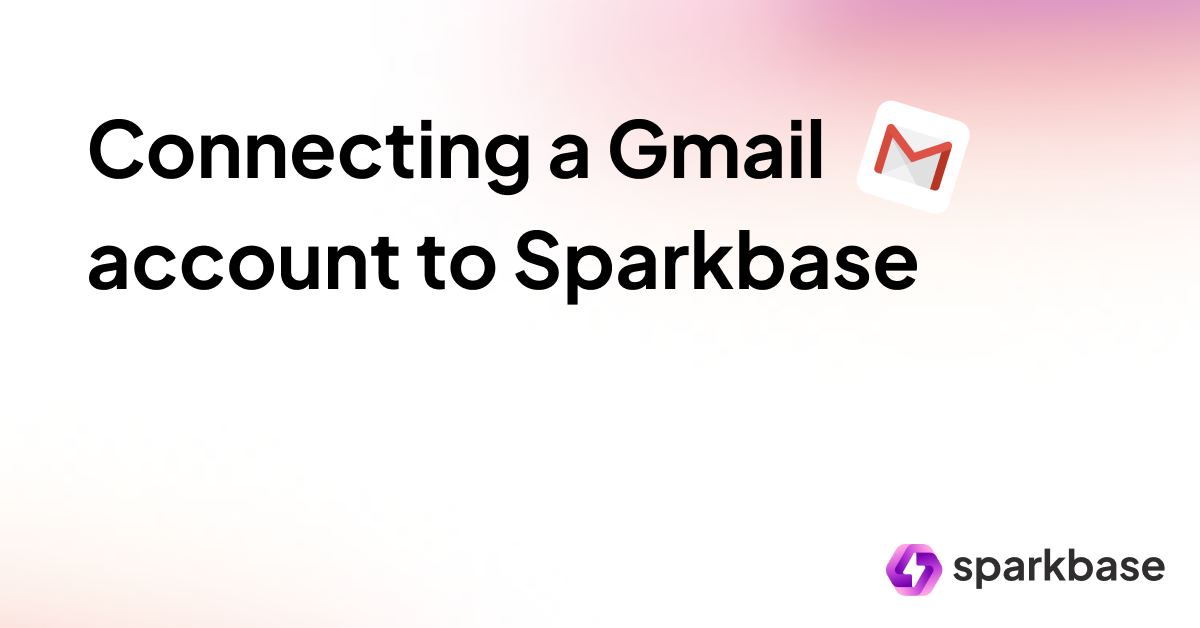
This guide provides clear, step-by-step instructions to help you set up your Gmail account with IMAP/SMTP in under 5 minutes.
Pro Tip: We recommend using a separate domain name and email address for your outbound sales campaigns with Sparkbase. For instance, we use [email protected] to run our business and [email protected] for outbound sales with Sparkbase.
Step-by-Step Guide to Connecting Gmail
Step 1: Enable IMAP
- Sign into your Gmail account and select the settings icon (gear symbol) in the top right corner
- Choose "See all settings"
- Go to the "Forwarding and POP/IMAP" section
- Under "IMAP Access," choose "Enable IMAP"
- At the bottom of the page, click "Save Changes"
Step 2: Enable 2-Step Verification
- Sign up for 2-step verification using this link
- If the link doesn't work, follow these steps:
- Access your Google Account settings
- Select "Security" from the menu on the left
- In the "Signing in to Google" area, click on "2-Step Verification"
- Follow the instructions to enable 2-step verification for your account
Step 3: Create an App Password
- Once 2-Step Verification is enabled, return to the "App Passwords" in the "Security" section in your Google Account settings: https://myaccount.google.com/u/7/apppasswords
- Type "Sparkbase.ai" for the custom name and select "Generate"
- Copy the generated App Password (a 16-character code) and keep it in a secure location
Step 4: Connect Gmail to Sparkbase.ai
- Log in to your Sparkbase.ai account and go to the "Integration" page
- Click on the "Email inbox" button
- Click "Connect"
- Follow the steps to connect your Gmail account
- Enter your Gmail address and paste the App Password you generated in Step 3