Wednesday, December 4, 2024
Connecting your Outlook Account
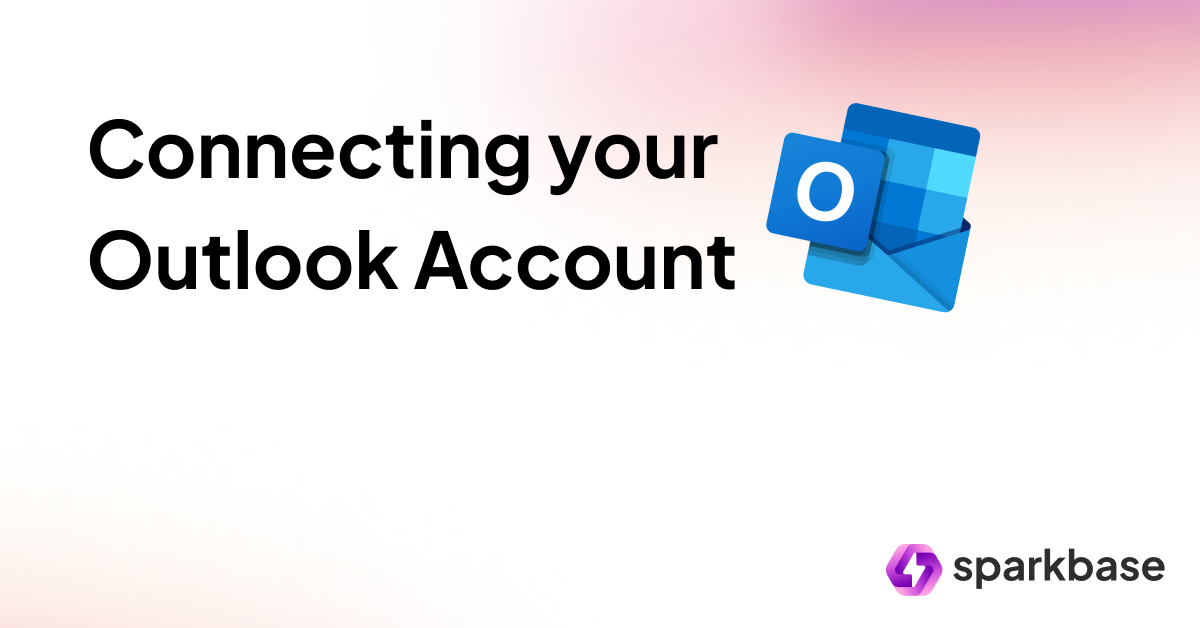
This guide provides clear, step-by-step instructions to help you set up your Outlook or Microsoft 365 account in under 5 minutes.
Pro Tip: We recommend using a separate domain name and email address for your outbound sales campaigns with Sparkbase. For instance, we use [email protected] to run our business and [email protected] for outbound sales with Sparkbase.
Step-by-Step Guide to Connecting Outlook or M365
Step 1: Connect Your Account
- Sign in to your sparkbase.ai account
- Click on "Integrations" in the left-hand side menu
- Select "Outlook / Office 365"
- Click "Continue with Microsoft" on the right-hand side of the screen
- Follow the steps to sign into your Microsoft account
- Give Sparkbase consent to send emails under your name
That's it! Your Microsoft/Outlook account is now connected to Sparkbase.
Admin Consent Required?
If Sparkbase shows an error when connecting to your Outlook account and you're not the Outlook/Office 365 admin, you might need admin approval. This is because your system admin has configured Outlook to require their approval for third-party app connections. You can address this through sparkbase.ai or Azure.
Option 1: Obtain Admin Consent through sparkbase.ai
- Follow steps 1 to 4 of the above guide
- When you provide your email login details, you'll see a consent screen
- Important: Check the 'Consent on behalf of your organization' box to provide admin consent
- Click 'Accept' to return to Sparkbase
If you don't see the admin consent checkbox, ensure you are the O365 admin. If you are the admin, try using Azure for approval.
Option 2: Via Azure
- Log in to Microsoft Azure at azure.microsoft.com with an admin account
- Navigate to Azure Active Directory (click "View" under "Manage Azure Active Directory" or search for it)
- Go to Enterprise Applications in the left menu
- Grant team access by either:
- Providing admin consent through the "Admin consent requests" tab
- Assigning additional permissions through the "Consent and permissions" tab
Troubleshooting
Connected to Wrong Email Account?
If you're automatically being connected with the wrong email account, open an incognito/private browser tab, log in to Sparkbase there, and connect Outlook. This should resolve the issue.
Can't See "Create App Password"?
Your admin might need to enforce Multi-factor Authentication (MFA). Sometimes App Passwords aren't available even with MFA enabled - check with your system administrator.
Unsupported Setup?
If you have a Hybrid or On-Site Exchange setup, unfortunately your email configuration is not supported. Sparkbase only supports cloud-based setups.